With this post we continue to treat DAZ Studio 4, in particular how to customize the interface, since according to our workflow we can need a different arrangement of the tools and of the various tabs.
Table of Contents
Change Layout
To change the layout, click on menu Window>Workspace>Select Layout….
You can find a preview of the various layouts in this other post in the section Updated User Interface.
Change Style
There are two styles, Highway and Main Street, beyond that Darkside which is provided with a separate installer.
To change the style, from the menu click on Window>Style>Select Style….
It will open a new tab where you can set anything you like.
Customize interface colors
Did you choose the layout and style, but the interface has some colors that don’t suit you?
No problem 😀
Click on Window>Style>Customize Colors….
It will open a new tab from which you can set the colors.
Above there is an example with custom colors.
Help
Want to come back to the original colors? Just click the second button from the left, Defaults, and then click on Apply or Accept from the Customize Interface Colors tab.
Add tabs to the panels
Depending on our way to work or by the used tools , we can adapt the interface by adding/removing tabs from the side panels or from the bottom.
To add tabs just right click the mouse on the desired panel, go to menu Add Tab and select what add.
To remove the tabs is possible to operate in two ways:
- go to menu Window>Tabs and and uncheck the the tabs you want delete. The checkmark appears only on the currently active tabs.
- open the menu of one of the active tabs and select Close Tab.
Change/delete the default loaded scene
DAZ Studio 4 always start loading a default scene containing Genesis (the 3D human figure included in DS4).
To change this default scene with a personal or start directly with an empty scene go to Edit>Preferences (alternatively can be used the F2 key on the keyboard) and on the Preferences tab move to Startup.

Here uncheck the box next to Default Scene, or alternatively go to File: select None to start with an empty scene.
If, instead, you want that DS4 loads your scene on startup from File: go to Browse for scene…, reach the location of your saved scene, select it and click on Open.
To confirm, click on Apply or Accept.

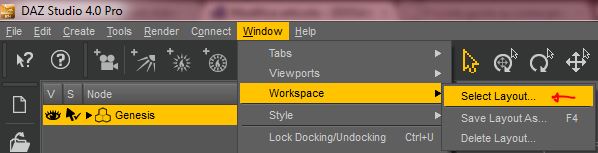

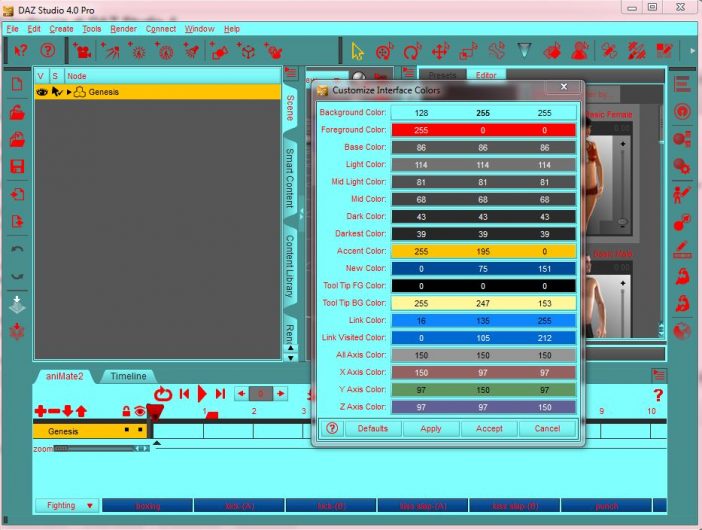
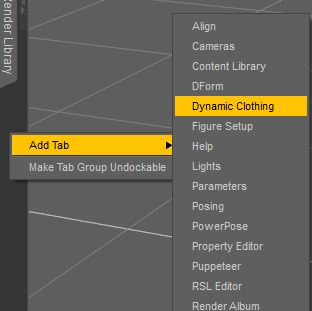

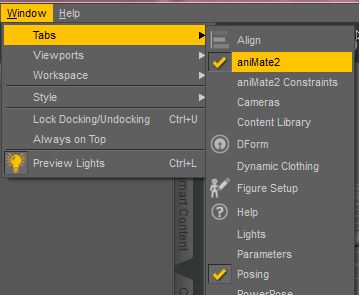

Leave a Reply