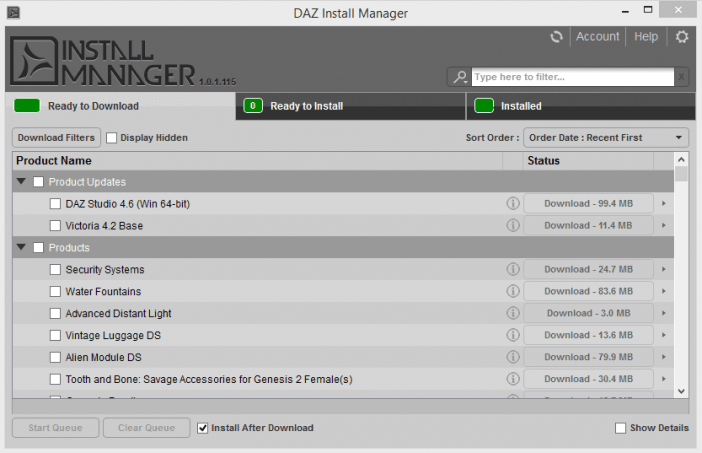
In an effort to improve the experience of every user who purchases products on the DAZ 3D site, DAZ makes available from some time his DAZ Install Manager.
First of all, download it for free from this page and install it on your computer.
When you first launch DAZ Install Manager you have to enter your email and password (the same ones that are used to access to the DAZ site) to allow the program to connect to your account and show all the available content.
Table of Contents
DAZ Install Manager, it’s useful?
Definitely, because it facilitates the various operations of installing, uninstalling and updating of all the products purchased from the store, reducing greatly the work required by the user, who now have only to check the boxes of the products he want to add to his Library and press the button to start the download and the subsequent automatic installation by the program.
Note
You can also read how to manually install content in DAZ Studio.
Short guide to using DIM
To work properly the DAZ Install Manager will create two new folders, DAZ 3D in which will keep all the downloaded files and My DAZ 3D Library in which it will install all the content, in your Public Documents folder, exactly in the paths that you see listed below.
C:\Users\Public\Documents\My DAZ 3D LibraryC:\Users\Public\Documents\DAZ 3D
Nothing forbids you to set your custom folders, just press the gear icon that you find in the top right of the interface and in the panels Download and Installation set your preferences. Unique prerogative request is the fact that these folders need to be empty to allow the program to work properly.
Settings
As already said, clicking on the gear icon you can enter into the DIM settings tab, that is divided in four panels:
- Accounts
- Downloads
- Installation
- Applications
Accounts
In this tab is displayed your DAZ 3D account. If you have more than one account, you can add the others by clicking the + button at the bottom left.
Downloads
In this tab you can find a list of applications (Bryce, Carrara, DAZ Studio, Poser, etc.), types of operating systems (Windows 32-bit, 64-bit Windows, Mac 32-bit, Mac 64-bit), as well as other items.
These are all filters that you can set according to the type and applications that you have installed on your system, to make sure that the DAZ Install Manager show you only the compatible files to your situation.
At the top, under Download To you can set manually your folder for the downloads, if you want to change the default one.
Installation

In this tab you can change the installation preferences, allow or not (Allow Shortcuts) the creation of links on the Desktop and in the Start Menu, specify where content updates are installed, if in the same location where they were already installed or in the path you have selected, and add your own custom folder in which to install the content by clicking on the + button and then selecting it then under Current.
Applications
In this panel you can specify the paths of software like DAZ Studio, Poser, Photoshop, Vue, ZBrush and others to make sure that the DAZ Install Manager install any compatible content in their respective folders.
Main Interface
The main interface is divided into three tabs:
- Ready to Download
- Ready to Install
- Installed
Ready to Download
In this tab you’ll find all the available downloads of the products that you have purchased from the DAZ store.
To start the download you can just select the file that you want to download, if you want you could also select the entire list, and click on the green button Start Queue at the bottom. If you leave checked Install After Download the program will also automatically install the content.
Note
Any updates will be listed at the top, under the heading Product Updates.
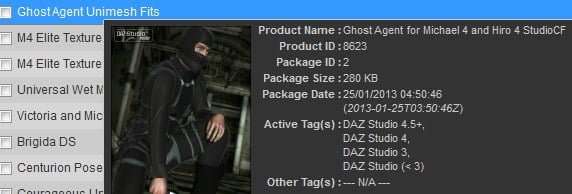
If you don’t remember from the name what is a content, you can download a product thumbnail by right-clicking and going from the menu into the following options:
- Retrieve Thumbnail > Name of the Product for a single thumbnail of the content;
- Retrieve Thumbnail > All Selected if you have more content selected;
- Retrieve Thumbnail > All Missing in Selected if you have more content selected, but only a few have already thumbnail.
Ready to Install
In this tab you will find the files downloaded but not yet installed. If you left selected the check box for the automatic installation after the download it will be empty, otherwise you can manually install the files that you prefer to use.
Installed
In this panel you will find a list of all installed products. To uninstall something you can just click the Uninstall button to the right of each individual product or select all the contents to be removed and click on the Start Queue button.


Can you tell me where DIM keeps a record of all its intstalled?
I need to format and want the installer to keep the info of what is installed in the INSTALLED tab.
I have checked the App data, and roaming etc but cannot see it
Thanks
Hi Steve,
you can find the record in the Install Manager folder available under the path (default path)
C:\Users\Public\Documents\DAZ 3D\InstallManager\ManifestFiles.